今回はロジクールのマウスの割り当て方法を紹介します。
ロジクールのマウスはたくさんのボタンが配置されている機種も多く、自分好みにマウスの割り当てをカスタマイズしたいという方もいると思います。
また、マウスの一部のボタンやホイールが壊れてしまったというときも、使わないボタンに割り当てをすることで買い替えずに済むかもしれません。
私はロジクールの「G304」というマウスをゲームで使っているのですが、ホイール部分が認識しなくなってしまいました。
Logicoolのマウスの割り当てをするためには、専用のソフトウェアを用いる必要があるのですが、通常の「Logicool」シリーズとゲーミング用の「Logicool G」シリーズで異なるソフトウェアをインストールする必要があります。
見分け方は簡単で、通常用途のlogicoolシリーズは「logi」というロゴが、ゲーミング用のLogicool Gシリーズは大きく「G」のロゴが入っています。

左が通常用途のlogicoolシリーズ、右がゲーミング用のLogicool Gシリーズです。
以下では通常用途「Logicool」シリーズとゲーミング用「Logicool G」シリーズ2パターンで解説していくので該当する方を読んでください
余談ですが、、マウスを使う際はマウスパッドは必須です。マウスは意外と壊れやすく、そのまま使っているとゴミが付着して故障するリスクが高まります。マウスパッドを使うことで操作性も向上し、またごみの付着によるマウスの故障も防いでくれます。Logicool純正品も1000円台で買えるのでマウスを長持ちさせるためにも使うようにしましょう(私はそのまま使っていたためゴミがセンサーに入って故障してしまい買い換えています。。)
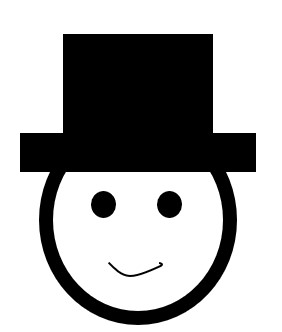
僕も使っているLogicoolのマウスパッドはたくさんの人が使っている人気製品で、純正なので相性も抜群!特にこだわりがなければLogicool純正品で間違いないよ!
一般用マウスパッド(Logicool MP10GR)は↓
それでは、設定方法を見ていきましょう!
ゲーミングマウス「Logicool G」シリーズの場合
Logicool G HUBをインストール
Logicool G HUBとはロジクールが公式に出しているアプリで、ロジクールのマウスやキーボード、ヘッドセットに関する様々な設定を行うことができます。
Logicool G HUBではクリックやホイールなどのマウスの基本動作はもちろん、キーボードのボタンや「Ctrl + C」等の複数のボタンを組み合わせたコマンドなど、かなり細かいマウスの割り当てをすることができます。
まだLogicool G HUBをインストールしていない方は、こちらからインストールできます。
割り当てたいマウスを選択
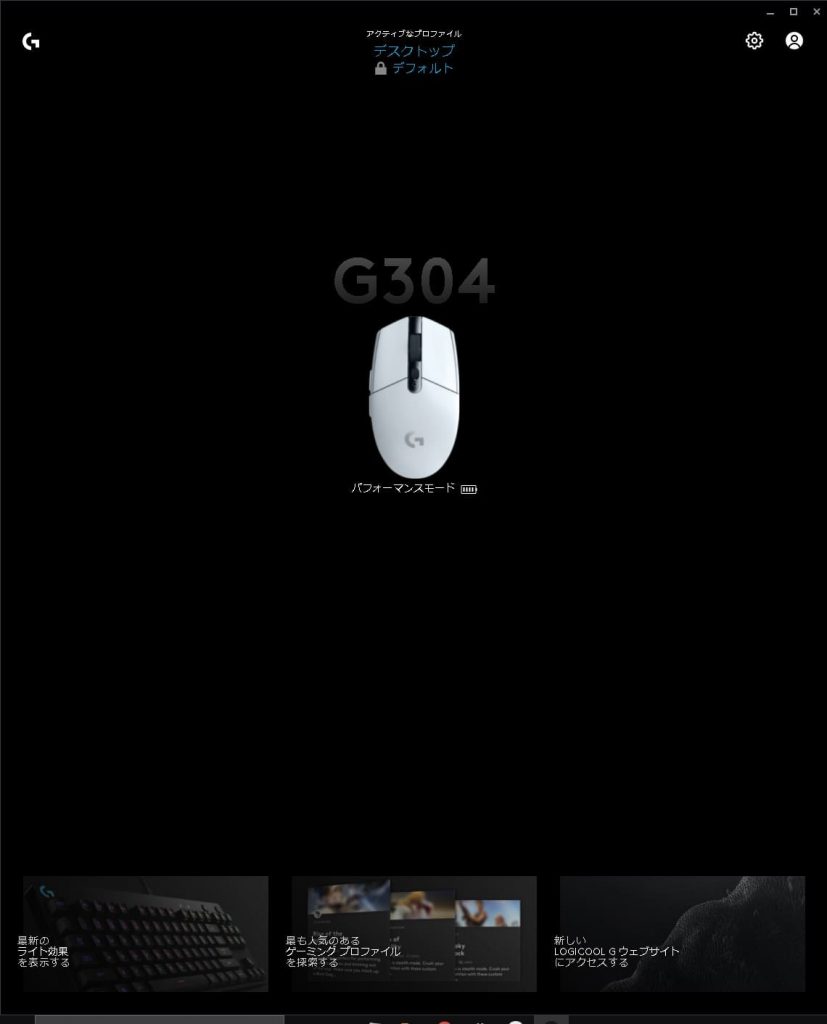
Logicool G HUBを起動すると、上の画像のように今接続されているロジクールのデバイスが表示されると思います。
今回割り当てを行いたいマウスをクリックしてくだい。
ドラッグ&ドロップで割り当て
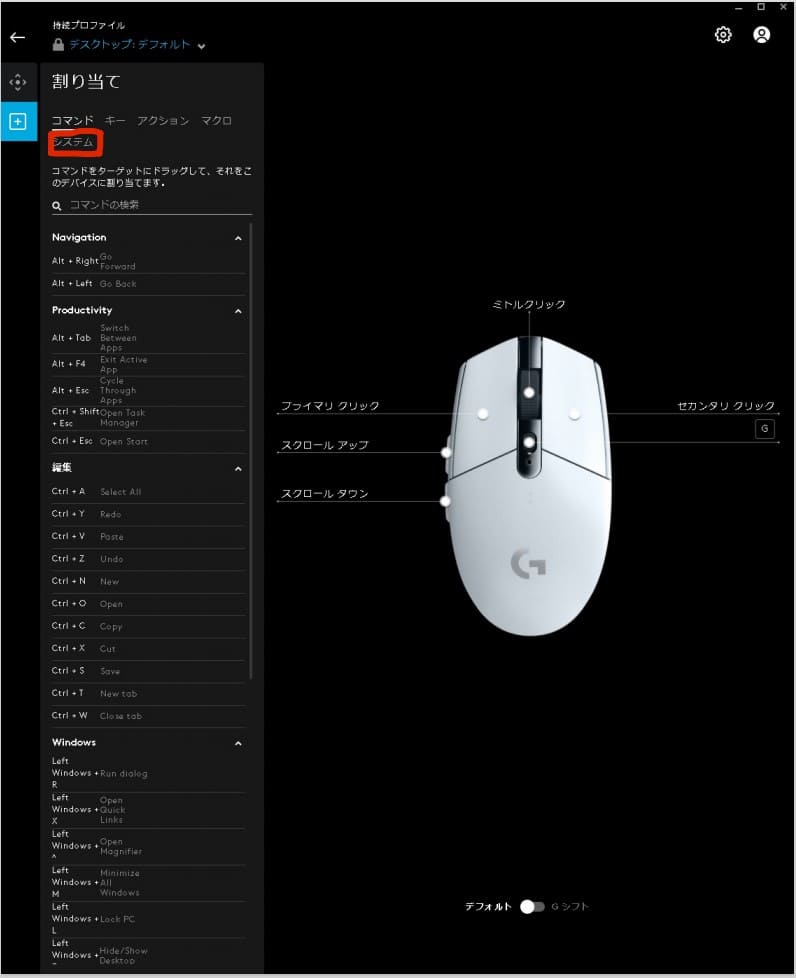
マウスをクリックすると、このような画面になります。
表示される選択肢の中から自分の割り当てたい動作をボタンにドラッグアンドドロップすることで簡単に割り当てができます。
マウスの一部が壊れてしまってほかのボタンに割り当てたいという方は、「システム」をクリックしてください。
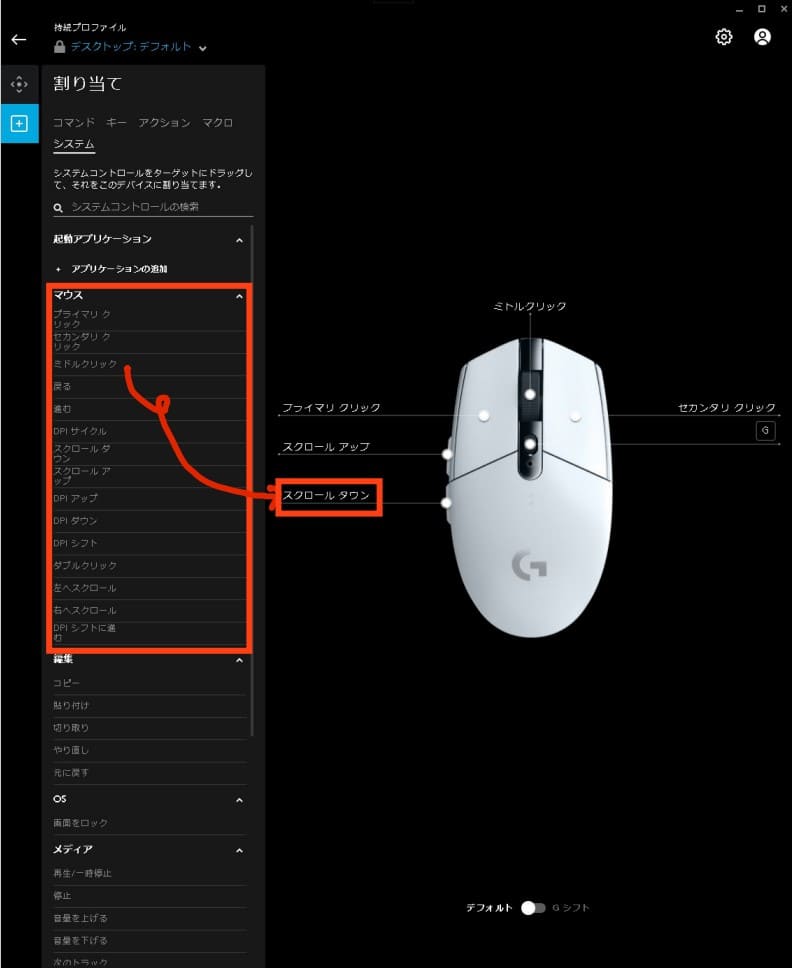
「システム」をクリックすると、このような画面になります。
赤線で囲った「マウス」の部分がもともとマウスに割り当てられている動作です。
分かりにくい名前を説明すると、
左クリック → プライマリ クリック 右クリック → セカンダリ クリック ホイール押し込み → ミドルクリック ホイール下回転 → スクロール ダウン ホイール右回転 → スクロール アップ
となっています。
通常用途「Logicool」シリーズの場合
Logicool optionsをインストール
通常用途の「logi」というロゴが入ったシリーズの場合「Logicool options」というソフトウェアを用います。Logicoolが公式に出しているソフトウェアです。
割り当てを行う
「logicool options」のインストールが完了したら、ソフトを起動してください。
起動に成功すると、次のように自分の使用しているデバイスが表示されます。(私が使用しているのはトラックボールマウスという通常のマウスとは少し異なるマウスのなので、若干画面が異なる場合があります。)
割り当てたいボタンをクリックしてください。
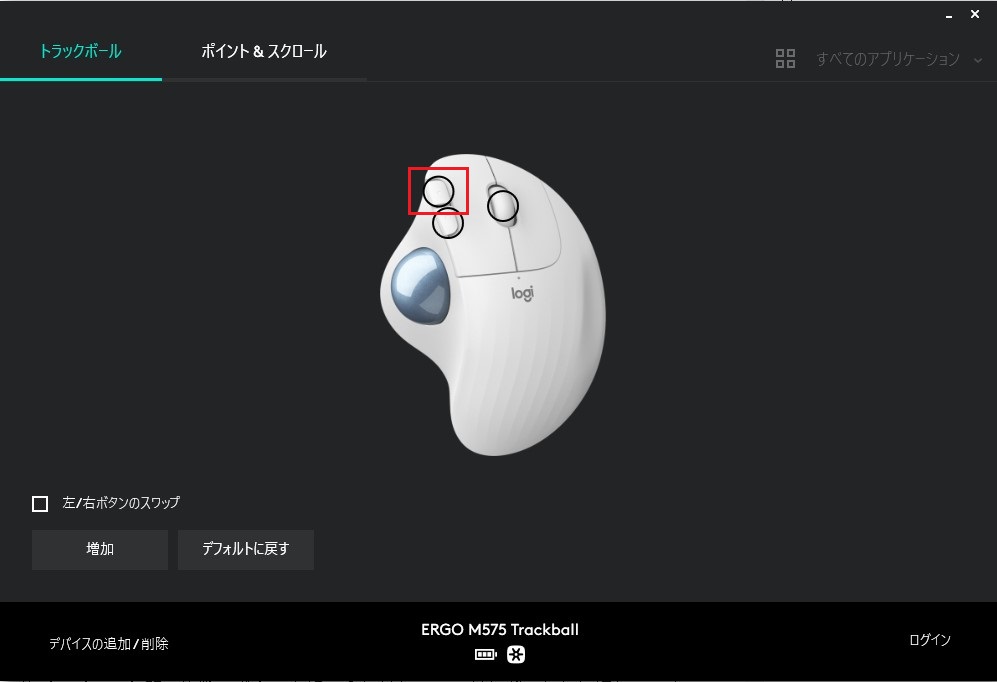
割り当てたいボタンをクリックすると、次の画面のようになります。
赤線で囲った、「増加」をクリックすると様々な選択肢が表示されるので、自分の割り当てたい機能を選択しましょう。
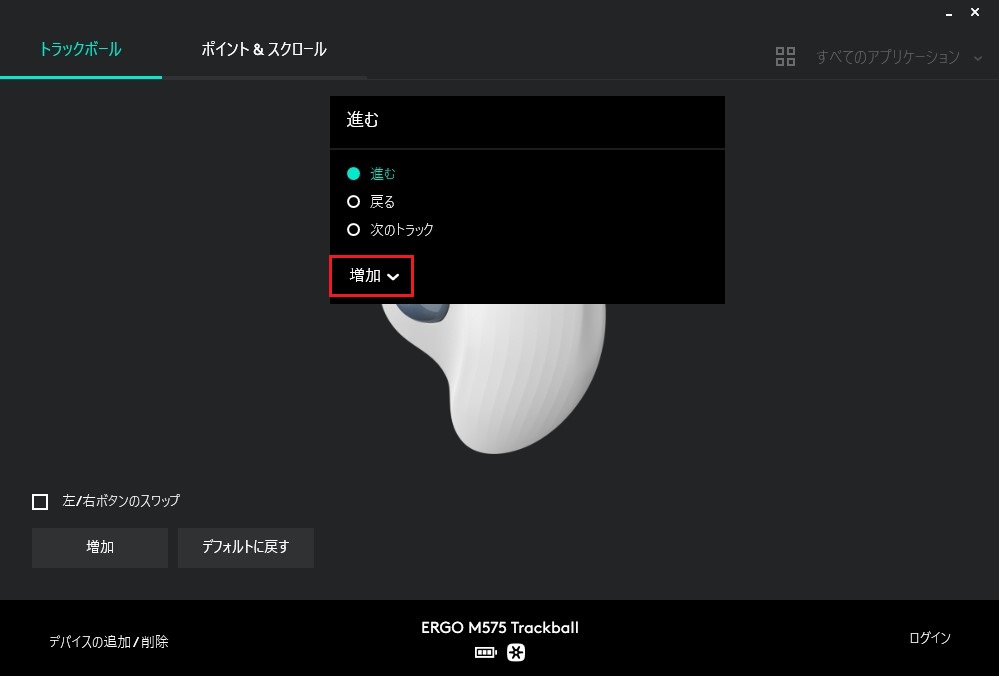
なお、「z」や「Shift」など特定のキーを割り当てたい場合は「キーストロークの割当」から行えます。
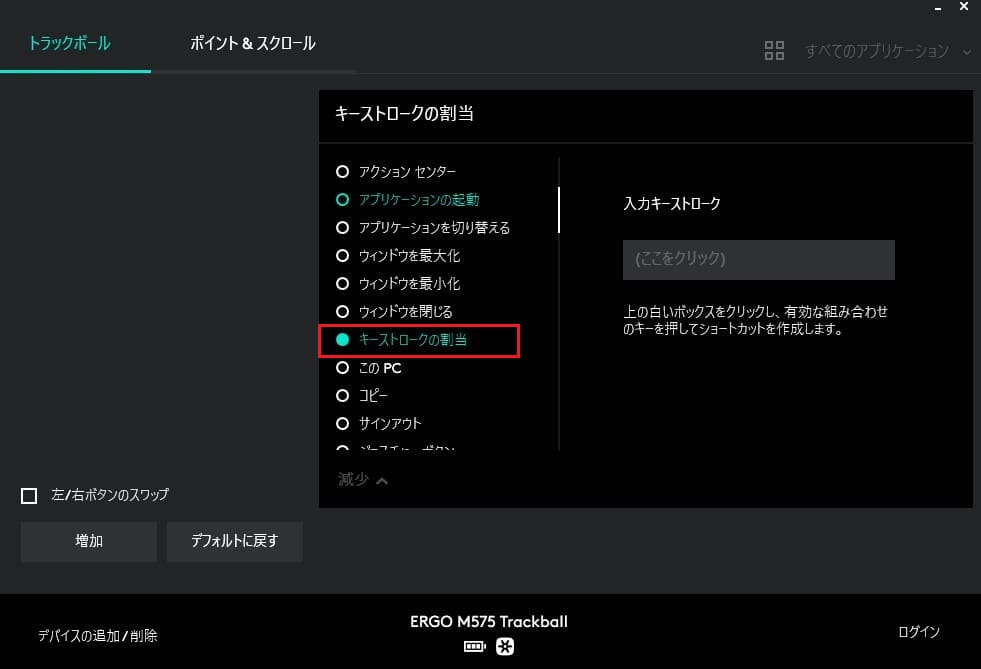
これで説明は以上になります。ここまでお疲れさまでした!
おわりに
いかがだったでしょうか。
今回はロジクールのマウスの割り当て方法を紹介しました。
途中でも言いましたが、マウスは意外と壊れやすい製品でなので、長持ちさせるためにもマウスパッドは忘れずに使いましょう。Logicoolの純正品は多くの人に使われる人気製品で、価格も安く純正だけあって相性抜群なので一番お勧めです。
一般用(Logicool MP10GR)は↓
本記事が少しでも皆さんのお役に立てれば幸いです。
それでは、ここまで読んでいただき本当にありがとうございました!




コメント